Компьютер кому за 50… Скриншот (снимок экрана). Открытые торрент трекеры без регистрации. 20 секретных функций Microsoft Word
му за 50… Скриншот (снимок экрана)

Нередко пользователи компьютера и Интернета сталкиваются с необходимостью сделать снимок того, что происходит на экране компьютера, проще говоря, сфотографировать экран или его часть. Такой снимок по-научному называется скриншот(от английского слова screenshot).
Скриншот – это снимок экрана, то есть изображение (фотография) того, что видит человек на мониторе компьютера.
Приведу несколько примеров того, когда и зачем он может понадобиться:
- Вы столкнулись с какой-то компьютерной проблемой или вопросом и решили обратиться за помощью к знакомому по электронной почте. Объяснять все, что происходит на Вашем компьютере словами – слишком долго и не всегда уместно. А вот сфотографировать и продемонстрировать «проблемный» момент – в самый раз. Это и быстро и удобно!
- Вы пишете инструкцию по работе с определенной компьютерной программой. Будет просто чудесно, если Вы добавите в нее иллюстрации (как в этой статье, например).
- Вы студент и хотите, чтобы Ваша работа по компьютерной дисциплине (реферат, курсовая, диплом) получила высокую оценку. В этом случае иллюстрации будут большим плюсом.
- Вы любите играть в компьютерные игры и хотели бы «запечатлеть» интересные моменты.
Как сделать скриншот в Windows. Кнопка Print Screen
Если делать скриншоты Вам нужно от случая к случаю, то есть не много и не часто, то проще всего будет воспользоваться кнопкой Print Screen (также она может называться «Prt Scr») на клавиатуре компьютера.
Как правило, после нажатия на нее ничего не происходит – ни щелчков, ни вспышек. Но сфотографированный экран будет уже «зафиксирован» в памяти компьютера.
Затем следует открыть какую-нибудь программу для работы с изображениями (Paint, Photoshop или другую похожую) или же программу Microsoft Word и вставить внутрь сфотографированный экран.
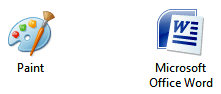
Покажу, как это делается в программе Paint, так как это стандартная программа, и она есть практически на каждом компьютере.
Нажмите на кнопку «Пуск» в нижнем левом углу экрана.

Откроется список. Выберите из него пункт «Все программы» («Программы»).

Появится довольно большой список. Выберите пункт «Стандартные».

И, наконец, откройте программу Paint (Paint.net).

Нажмите на кнопку «Вставить» или на пункт «Правка» и выберите «Вставить».
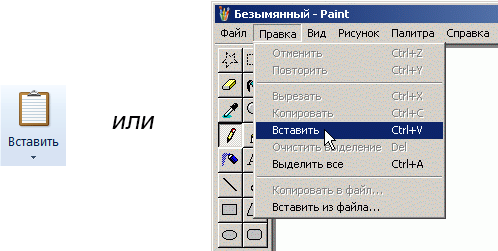
Вот и все – скриншот вставился! Теперь осталось его сохранить на компьютере (Файл – Сохранить как…).
Подробнее о том, как сохранять на компьютер в программе Paint, можно узнать из урока «».
В том случае, если Вы хотите вставить этот снимок в программу Microsoft Word, поставьте мигающий курсор в нужное место листа, щелкните правой кнопкой мышки и выберите пункт «Вставить».
Подытожим. Если Вы хотите сделать скриншот экрана целиком, нужно:
- нажать на кнопку Print Screen на клавиатуре
- открыть программу Paint, Photoshop или Microsoft Word
- вставить в нее снимок
- сохранить на компьютере
В том случае, если нужно сделать снимок только одного окна, которое открыто в данный момент, нажмите комбинацию клавиш Alt и Print Screen, вставьте в нужную программу и сохраните.
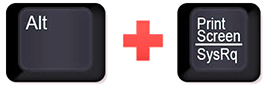
Этот способ универсален, то есть он подходит для любой версии Windows.
Снимок экрана через «Ножницы»
Если на Вашем компьютере установлены Windows Vista, Windows 7 или 8, есть более удобный способ «фотографирования» экрана. Это небольшая программка под названием «Ножницы» (Snipping Tool). Поговорим о ней подробнее.
Нажмите на кнопку «Пуск» в нижнем левом углу экрана.

Откроется список. Выберите из него пункт «Все программы» («Программы»).

Появится довольно большой список. Выберите пункт «Стандартные».

И, наконец, откройте программу «Ножницы» (Snipping Tool).
Если такой программы у Вас нет, значит, в Вашу систему она просто не «встроена». В этом случае делайте снимки предыдущим способом.
Скорее всего, появится небольшое окошко, а весь остальной экран как будто «затуманится».

Курсор же будет в виде «плюсика». Вот этим плюсиком необходимо выделить нужную часть экрана или экран целиком, то есть нажать левую кнопку мышки и, не отпуская ее, провести по этой части. Как только Вы отпустите левую кнопку мышки, выделенная Вами часть «вырежется» и «добавится» в специальную небольшую программку.
В ней можно будет сделать некоторые правки и сохранить получившийся скриншот на компьютер (Файл – Сохранить как…).

Открытые торрент трекеры без регистрации
 После того, как мы разобрались с на свой компьютер, пришло время поговорить и скачивании файлов. Для того чтобы качать через торрент, кроме программы uTorrent, нам еще нужны сайты, где люди выкладывают различные файлы. Это называется, создают раздачу! Выложенные пользователями файлы скачиваются через систему торрент. От модератора: Я лично начала пользоваться Торрентом с Тефайл.ру (Tfile.ru), очень удобный небольшой трекер, уютный. Был… Так как потом его закрыли, как я понимаю, в рамках борьбы за авторское право… Так же закрыли Рутор, а наиболее доходчиво и распространенно описание как раз этих трекеров. Но надеюсь, что прочитав информацию, легко сможете пользоваться Торрентино, например, или самивыберете себе что-то другое (по крайней мере, сейчас работают Торрентино и Рутрекер.орг…) Соотносите, соображайте и качайте. В этой статье мы рассмотрим открытые торрент трекеры без регистрации. На этих сайтах не нужно регистрироваться и соответственно не учитывается наш рейтинг, если мы не зарегистрировались и не зашли под своим логином и паролем. Наиболее популярных открытых торрент трекеров всего два. Ниже мы их рассмотрим, а потом попробуем скачать с торрент сайта, какой-нибудь фильм. Торрент Трекер — На этом трекере можно скачать практически все что угодно – фильмы, музыку, программы, игры, книги и многое другое.  Торрент Трекер — Тоже очень популярный торрент трекер, но здесь в основном выкладывают различные новинки, фильмов, игр, музыки, ну, в общем, сами потом зайдете и посмотрите.  Это открытые торрент трекеры без регистрации, качать можно все что угодно, фильмы, музыку, программы и так далее, сколько хватит места на Вашем жёстком диске. Программу uTorrent мы установили в прошлом уроке, в этом давайте посмотрим, как например, скачать какой-нибудь фильм. Для этого переходим на один из выше описанных сайтов, например, на . И в форму поиска, которая находится справа, пишем название фильма, а дальше жмем клавишу «Enter», или кнопку «искать по названию». 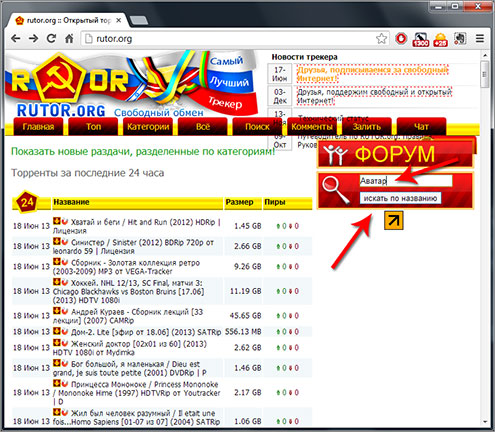 Через пару секунд поиск нам выдает кучу всего, что нашел. В моем случае это фильм «Аватар» и результатов поиска данному запросу: 94. Тут и разные форматы фильма, и разное качество, также по запросу «Аватар» поиск нашел нам еще какие-то картинки из фильма, трейлеры, музыку и другое. 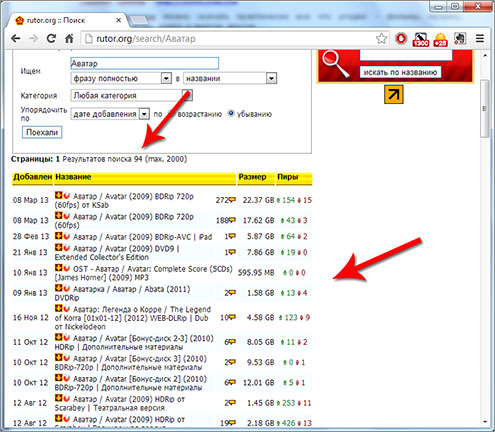 Я хочу скачать именно фильм, поэтому выбираю наиболее мне подходящий вариант по размеру, качеству и открываю раздачу, кликнув по ссылке. 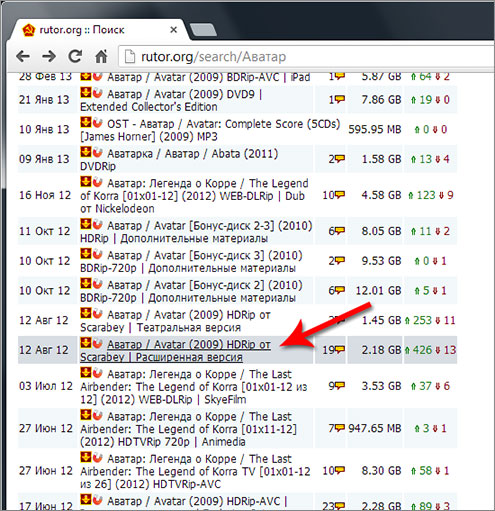 В следующем окне мы можем видеть полное описание фильма, какой перевод, посмотреть скриншоты из фильма, и другое. 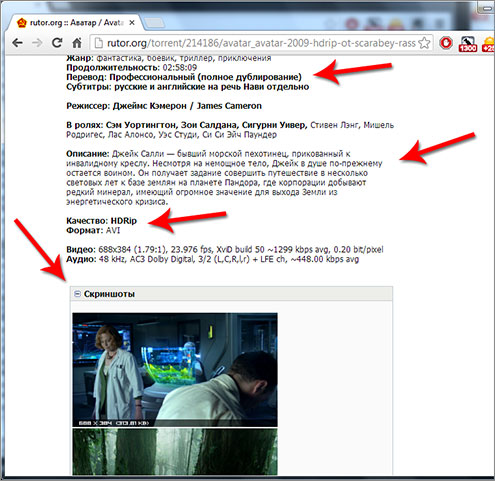 Также здесь у нас есть ссылка для скачивания, она находится в самом верху над обложкой фильма. 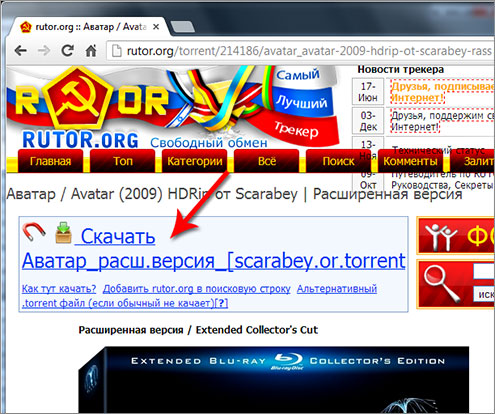 Давайте кликнем по ней и сохраним файлик на компьютер, например на рабочий стол. 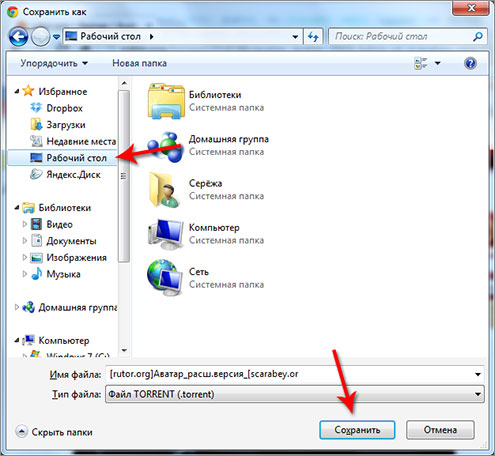 И с помощью этого файла, мы сам фильм. В данный момент должна быть запущена программа uTorrent. Если нет, то запускаем ее и после этого, двойным щелчком нажимаем по скачанному и сохраненному на рабочий стол файлу. Появляется окно, в котором нам нужно выбрать папку, в которую будет скачиваться фильм, если вдруг мы скачиваем, что-то, где много файлов, например это сериал, то мы галочками выбираем те серии, которые нам нужны, а что не нужно там снимаем галочки. В моем случае я оставляю лишь сам фильм, а убираю галочки с ненужных мне для скачивания звуковых дорожек. Нажимаем «ОК».  И все закачка начнется! В зависимости от скорости интернета, скачиваться может от 10 минут до нескольких часов. Это если обычный не большой фильм, то быстро, а если файл весит очень много, то соответственно качаться будет долго. Качать можно сразу несколько фильмов, программ или сериалов, но выделенная провайдером скорость будет делиться, для каждой закачки по чуть-чуть! Вот как у меня: 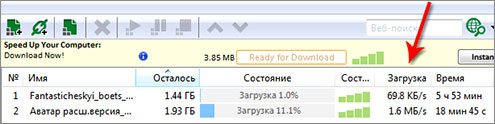 После того, как в состоянии «Загружено» будет 100%, то файл можно будет найти в папке, которую выбирали при скачивании. Или можно будет просто выделить мышкой загрузку и нажать клавишу «Enter». Папка, в которой лежит скачанный файл, откроется. Вот таким образом можно скачивать различные файлы с открытых торрент трекеров без регистрации. |
20 секретных функций Microsoft Word
Подозреваю, что большая часть студентов набирает тексты в Word. Для вас — список секретов, которые сокращают время работы с текстом (вдруг кто не знает этих комбинаций). Сохраняем себе на стенку, чтобы не потерять!
3. Ускорение курсора
Обычно, если вы перемещаете курсор с помощью стрелок он движется по одной букве. Чтобы ускорить его передвижение, зажмите вместе со стрелкой клавишу Сtrl.
4. Очень полезная функция, которая позволяет выделять непоследовательные фрагменты текста. Удерживайте Ctrl и выделяйте нужные вам куски текста.
5. Если вы пользуетесь копированием и вставкой (а вы наверняка ими пользуетесь), то, скорее всего, знаете о расширенном буфере обмена в Word. Если нет, то он вызывается нажатием на одноимённую кнопку и показывает всё, что вы копировали в буфер за время работы.
6. Если вы делаете мануал, обзор сервиса или вам просто нужно вставить скриншот в Word, сделать это можно очень просто с помощью соответствующего инструмента. Нажмите на кнопку «Снимок», и Word покажет все активные окна. Кликнув на любое из них, вы получите скриншот этого окна.
7. Включение переносов может улучшить читаемость текста, а также избавит вас от длинных пустых интервалов между словами. Вы можете расставить их сами или доверить это компьютеру. Кнопка находится в меню «Разметка страницы» — «Расстановка переносов».
8. Вы можете добавить водяной знак (watermark) на свой документ для дополнительной защиты. Для этого перейдите в меню «Дизайн» и выберите пункт «Подложка». В Word есть четыре стандартных шаблона, также можно создать свой.
9. Очень полезная функция, которая позволяет продублировать последнюю команду. Если вы нажмёте F4, то Word повторит последнюю команду, которую вы сделали. Это может быть ввод текста, последовательное удаление нескольких строк, применение стилей для разных отрезков текста и многое другое.
10. Ставить ударение в Word проще простого. Для этого установите курсор после , на которой должно стоять ударение, и зажмите комбинацию клавиш Alt 769. Важно: цифры нужно нажимать на цифровой клавиатуре справа.
11. Верхнюю ленту с кнопками можно очень гибко настроить. Для этого перейдите в меню «Файл» — «Параметры» — «Настроить ленту». Здесь можно добавить функции, которых раньше не было, и удалить те, которые не нужны. Более того, вы можете удалять или создавать свои вкладки с функциями.
12. Быстрое выделение большого куска текста
Чтобы быстро выделить большой кусок текста, установите курсор в его начало и кликните мышкой с зажатым Shift в конце фрагмента. Сохранит время и нервы в ситуациях, когда приходится выделять несколько листов сразу.
13. Быстрое перемещение по документу
Существует несколько комбинаций, которые сильно ускоряют навигацию по документу:
Ctrl Alt Page Down — следующая страница;
Ctrl Alt Page Up — предыдущая страница;
Ctrl Home — переместиться вверх документа;
Ctrl End — догадайтесь сами. 🙂
Вставка новой страницы
14. Как же я ненавижу себя за то, что не знал этой комбинации раньше. Ctrl Enter позволяет мгновенно создать новый лист, а не удерживать Enter одной рукой, а другой в это время заваривать чай.
15. По умолчанию Word сохраняет все файлы в папку «Документы». Для того, чтобы изменить это, перейдите в меню «Файл» — «Параметры» — «Сохранение». В строке «Расположение локальных файлов по умолчанию» выберите нужную вам папку. В этом же меню вы можете настроить формат документов по умолчанию, автосохранение и многое другое.
16. Для того, чтобы вернуть тексту исходное форматирование, нужно нажать комбинацию клавиш Ctrl Spacebar.
17. Если вы большой поклонник Microsoft и Word в частности, то даже можете использовать его как менеджер задач. Правда, для начала придётся немного постараться. Нажмите правой кнопкой на ленте функций сверху и выберите «Настройка ленты». В правом столбце включите единственную отключённую вкладку «Разработчик».
Перейдите в появившуюся вкладку «Разработчик» и найдите элемент «Флажок», на котором изображена галочка (почему бы и нет). Теперь, нажимая на флажок, вы можете создавать списки задач и помечать их, как выполненные.
18. Если вы случайно испортили свой список, то можете выделить текст вертикально. Для этого удерживайте Alt и используйте курсор мышки для выделения.
19. Не стоит даже говорить, зачем это нужно. В наш век, когда информация стала главным оружием иметь дополнительную защиту никогда не помешает. Чтобы защитить документ паролем, перейдите во вкладку «Файл» и выберите опцию «Защита документа». Теперь смело создавайте пароль, однако помните, что если вы его забудете, восстановить его не получится.
20. Завершает наш список невероятный хакерский трюк. Если раньше для того, чтобы открыть Word, вы создавали новый документ или искали его в меню «Пуск», то теперь это в прошлом. Нажмите комбинацию клавиш Windows R и введите в появившемся окне winword. Если вы не пользуетесь командной строкой для других команд, то в следующий раз когда вы нажмёте Windows R, команда для запуска Word автоматически загрузится и вам останется лишь нажать Enter
Добавить комментарий