
Что делать, если сломалась мышка
Сломалась мышка? А за окном ночь? Если у вас Windows, нажмите одновременно левый Alt, левый Shift и Num Lock. Теперь вы можете управлять курсором с помощью курсорных клавиш.

Что делать если случайно нажали Caps Lock
Если вы случайно нажали Caps Lock и написали уже довольно большой кусок текста в Word, выделите нужный текст и нажмите Shift+F3.

Как вернуть закрытую вкладку
Если вы случайно закрыли вкладку в браузере, нажмите Ctrl+Shift+T. Вкладка заново откроется в новом окне.
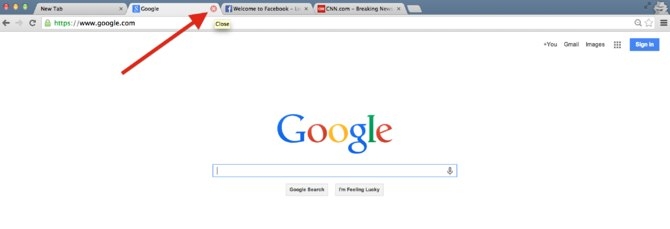
Как сохранить веб-страницу в формате PDF
Веб-страницу можно сохранить в формате PDF. Нажмите Ctrl+P в браузере и выберите «Сохранить как PDF» из списка доступных принтеров.
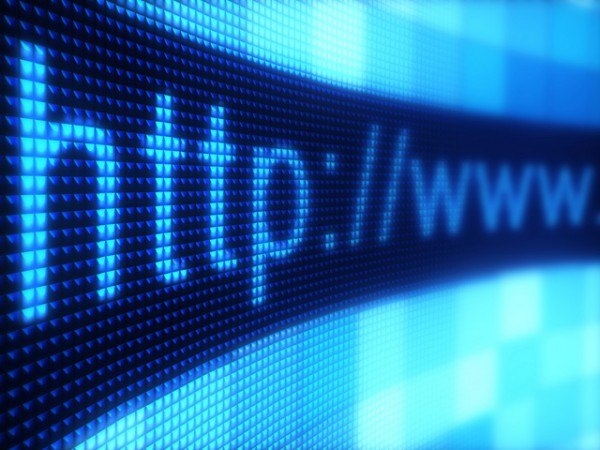
Как надежно хранить информацию на вашем компьютере
Записывайте все в Google Docs. Так вы никогда не потеряете важный текст — Google сохраняет материал каждую секунду.
Пояснение от меня:
Нужно открыть свой аккаунт в Google Docs. После этого открываете свою страничку, нажимаете на + в правом нижнем углу и записываете то, что Вам нужно.
Вот ссылка:

Зачем нужна «лишняя» кнопка Win
Возможности клавиши Win далеко выходят за рамки простого вызова меню Start. C ее помощью можно вызывать самые разные системные утилиты, управлять окнами, блокировать компьютер и многое другое.

22 полезные функции
1. Win — вызов меню Пуск (переход в режим Metro в Windows 8);
2. Win B — выбрать иконку в системном трее. Затем можно переключаться между разными иконками курсорными клавишами;
3. Win D — показать Рабочий стол;
4. Win E — открыть Проводник;
5. Win F — открыть Поиск;
6. Win L — заблокировать компьютер;
7. Win M — свернуть все окна;
8. Win P — переключение режима работы дополнительного монитора или проектора;
9. Win R — открыть диалог Выполнить;
10. Win T — активировать Панель задач при этом выделяется первое приложение на панели. Последующими нажатиями этого сочетания можно перейти к следующим кнопкам, а затем нажатием Enter запустить нужное;
11. Win U — открыть Центр специальных возможностей;
12. Win X — Центр мобильных приложений в Windows 7. В Win 8 открывает «скрытое» меню Пуск.
13. Win Pause — открыть свойства системы;
14. Win F1 — открыть справку Windows;
15. Win 1,2,3,… — аналогично клику на кнопке приложения с соответствующим номером в Панели задач;
16. Win Shift 1,2,3,… — аналогично клику средней кнопкой на кнопке приложения с соответствующим номером в Панели задач, то есть запуск новой копии программы;
17. Win Ctrl 1,2,3,… — переключение между разными окнами одной программы;
18. Win Стрелка вверх — развернуть окно на весь экран;
19. Win Стрелка вниз — восстановить/минимизировать окно;
20. Win Стрелка вправо или влево — «прижать» окно к правой или левой стороне экрана;
21. Win Shift Стрелка вправо или влево — переместить окно на другой монитор;
22. Win Пробел — взглянуть на рабочий стол в Windows 7 или переключение между раскладками в Windows 8.
Как и зачем нужно перенести папки «Мои документы», «Загрузки» и «Рабочий стол».

Как перенести папки «Мои документы» , «Загрузки» и «Рабочий стол» с системного на другой диск и зачем это вообще желательно делать всем пользователям, сразу после установки операционной системы Windows.
На самом деле выполнить перенос этих системных папок очень просто и легко, гораздо важнее понять для чего это желательно сделать. Моя задача в этой статье убедить Вас в целесообразности этой операции, в её необходимости.
Зачем переносить системные папки
Вот несколько причин, почему я категорически рекомендую Вам перенести папки «Мои документы» , «Загрузки» и «Рабочий стол» с системного диска на другой…
Первая причина — их содержимое очень сильно и быстро заполняет диск «С» второстепенными файлами, что со временем замедляет работу системы… (комп тормозит)

Дело в том, что для нормальной, шустрой работы операционной системе Windows необходимо 10% свободного пространства на своём диске.
Большинство компьютерных программ пихают по умолчанию в папку «Мои документы» плоды своей работы. Например, фото- и видеоредакторы. Нет, система конечно спрашивает куда сохранить файл, но обычно пользователи, банально из-за лени, жмут сразу «Ок» соглашаясь на расположение по умолчанию.
Все браузеры по умолчанию сохраняют скачанные Вами из сети Интернет файлы в папку «Загрузки», которая находится на системном диске.
С папкой «Рабочий стол» вообще всё очень плохо. За много лет мне не удалось убедить, хоть одного пользователя (даже собственную жену ), отказаться от размещения на рабочем столе фильмов и фотоальбомов.  И это объяснимо — просто всем так удобнее.
И это объяснимо — просто всем так удобнее.
Может кто-то не знал, что «кидая» фильм размером в несколько гигабайт на рабочий стол, среди ярлыков, Вы тем самым размещаете его в папке «Рабочий стол», которая «вмонтирована» в системный диск?
Вторая причина — после того, как Ваша операционка внезапно тихо скончается от издевательств, она заберёт в страну мультфильмов и все Ваши загрузки, проекты, сохранения программ и игр…
(«Шеф, усё пропало!!!»)
В случае переноса папок «Мои документы» , «Загрузки» и «Рабочий стол» на другой диск все Ваши документы и файлы действительно превратятся в ВАШИ документы и файлы. После переустановки системы они останутся живее всех живых.
Третья причина будет полезна владельцам SSD-дисков. Благодаря переносу этих папок Вы продлите жизнь своему любимому шустрику.
Я уже писал, что эти быстрые диски имеют ограниченный запас циклов перезаписи. Так вот частота перезаписи данных в этих трёх папках бьёт все рекорды… сжальтесь над чудом техники — перенесите папки «Мои документы» , «Загрузки» и «Рабочий стол» на второй, обычный жёсткий диск.
Можно ещё продолжать перечислять причины, но думаю, что пора переходить к практике.
Как перенести папки «Мои документы» «Загрузки» «Рабочий стол»
Если заметили, эти три папки я обозвал пару раз системными. Это значит, что просто перетащив мышкой на другой диск (как обычные папки),Вы их всего-лишь скопируете, а не переместите. Изменений в реестре системы не произойдёт и она продолжит «видеть» их на своём диске.
Поэтому не будем считать себя умнее машины и сделаем всё как надо.
Я уже говорил выше, что переместить эти системные папки можно очень просто, поэтому ничего не бойтесь и смело приступайте…
Сперва нам надо создать, допустим на диске «D», новые папки «Мои документы», «Загрузки» и «Рабочий стол»…

Чтоб не захламлять диск «лишними» папками (и случайно их не удалить через время  ) я создал одну папку «Users» и уже в ней поселил героев этой статьи.
) я создал одну папку «Users» и уже в ней поселил героев этой статьи.
Напомню, папку создать можно кликнув ПРАВОЙ кнопкой мыши в любом месте, и в появившемся контекстном меню выбрав «Создать» — «Папку».
Теперь идём на системный диск «C» и находим папку «Пользователи» (у меня русская Windows 7)…

В ней находим папку со своим именем пользователя системы и уже там обнаруживаем виновников торжества…

Дальнейшие действия идентичны для всех папок, поэтому показываю их на примере одной — «Мои документы». Тыкаем ПРАВОЙ кнопкой мыши по папке и в контекстном меню переходим на «Свойства»…

…заходим во вкладку «Расположение» и жмём «Переместить». Система спросит куда переместить — указываем нашу новую папку «Мои документы» на диске «D»…

Ой, скриншот с «Рабочий стол», но ничего, надеюсь Вы поняли, что нужно указать?
Будьте внимательнее — надо указать именно «Мои документы» кликнув на неё (она должна быть пустой).
Теперь осталось нажать на «Выбор папки». В окне свойств папки изменится путь к ней — кликаем на «Применить» (а не снова на «Переместить» ) и соглашаемся перенести всё содержимое…


Поздравляю, Вы перенесли папку «Мои документы» на другой диск — она исчезла из старого расположения и в новом даже ярлык её изменился с простой папки на системную.
Подобным образом поступаем со всеми нашими оставшимися двумя папками. Осталось проверить результат переноса — например, заходим в свойства любого ярлыка на рабочем столе и смотрим его место проживания…

Всё правильно и замечательно.
Теперь Вы знаете как перенести папки «Мои документы» , «Загрузки» и «Рабочий стол». Эту процедуру можно делать в любой момент, но очень желательно сразу после установки новой системы.
В случае переустановки системы Windows надо повторить процедуру, описанную в статье, и указать свои сохранённые папки на диске «D».
Почему не стоит отчаиваться, если вы случайно удалили нужную информацию с флешки?
Наверное, многие из пользователей попадали в ситуацию, когда случайно была удалена с флеш-карты нужная информация. При этом копию файлов вы не создавали. Или же она была по ошибке отформатирована. Даже после полного форматирования флеш-карты информацию можно восстановить. Более того, процент удачного восстановления данных очень высокий.
Очень важно после того как вы заметили, что информация была удалена с вашей флеш-карты, не записывать на нее новые данные, так как в этом случае шанс на удачный исход операции восстановления данных снижается. Подключать флеш-карту к компьютеру желательно с помощью картридера.
Для восстановления данных вам потребуется программа TuneUp Utilities 2011. Скачайте ее с интернета и установите на жесткий диск компьютера. Хотя программа является платной, но имеет пробный срок использования.
Запустите TuneUp Utilities. Когда программа запускается впервые, она начинает производить анализ вашего ПК. По его завершении появится уведомление об оптимизации системы. Если вы согласитесь, программа оптимизирует работу вашей системы и исправит ошибки (можно отказаться от данной процедуры). Затем вы попадете в ее основное меню. Перейдите во вкладку «Исправление проблем».
В следующем окне выберите опцию «Восстановить удаленные файлы». Затем появится список всех накопителей, которые подключены к компьютеру. Снимите флажок напротив всех разделов жесткого диска, кроме вашего флеш-накопителя. После этого проследуйте дальше.
В строке «Критерий поиска» ничего вводить не следует. Ведь в данный момент нужно восстановить максимально возможное количество информации, а не конкретный файл. Снимите флажок напротив параметра «Поиск файлов размером в 0 байт». Так процесс поиска данных будет происходить быстрее. После установки параметров нажмите «Дальше».
Начнется процесс поиска удаленных данных. Его длительность зависит от мощности компьютера и от размера флеш-карты. По завершении операции найденные файлы будут отображены в окне программы. Выделите нужные файлы. (можно выбрать все сразу или по отдельности). Дальше снизу окна программы нажмите «Восстановить». Вы можете восстановить их в первоначальное место, то есть сразу на флеш-карту или в любую папку на вашем компьютере.
Добавить комментарий