Оптимизация Windows 7. Отключаем службы. Все секреты клавиатуры компьютера для начинающих. 120 клавиш прямого действия! (Для начинающих осваивать компьютер). Полезные сочетания клавиш в картинках! А вы задумывались, для чего нужны эти выпуклости на клавиатуре? Пришло время узнать правду! Как ускорить работу на компьютере в несколько раз!
Оптимизация Windows 7. Отключаем службы
Оптимизация Windows 7. Отключаем службыНи для кого не секрет, что значительную часть ресурсов вашего ПК резервирует под свои нужды ОС. Рассмотрим службы Windows, значительная часть которых работает впустую. Например, в Windows Vista их 122, из которых около 25-35 не нужно. Благо что «семёрке» остаётся только позавидовать этой цифре. В общем, как вы уже поняли, речь пойдёт о том как сбросить ненужный балласт.
Ниже приведён список служб, которые желательно отключить в Windows 7, ибо они в большинстве случаев не нужны и просто отгрызают системные ресурсы.
Службы, которые нужно отключить:
Windows CardSpace
Windows Search (нагружает ваш HDD)
Автономные файлы
Агент защиты сетевого доступа
Адаптивная регулировка яркости
Архивация Windows
Вспомогательная служба IP
Вторичный вход в систему
Группировка сетевых участников
Диспетчер автоматических подключений удаленного доступа
Диспетчер печати (если нет принтеров)
Диспетчер подключений удаленного доступа (если нет VPN)
Диспетчер удостоверения сетевых участников
Журналы и оповещения производительности
Защитник Windows (если есть антивирус – смело отключаем)
Защищенное хранилище
Настройка сервера удаленных рабочих столов
Политика удаления смарт-карт
Программный поставщик теневого копирования (Microsoft)
Прослушиватель домашней группы
Сборщик событий Windows
Сетевой вход в систему
Служба ввода планшетного ПК
Служба загрузки изображений Windows (WIA) (если нет сканера или фотика)
Служба планировщика Windows Media Center
Смарт-карта
Теневое копирование тома
Узел системы диагностики
Узел службы диагностики
Факс
Хост библиотеки счетчика производительности
Центр обеспечения безопасности
Центр обновления Windows (для того чтобы ключик не слетел с Windows)
Здесь приведены службы которые тестировались, и тест показал что ОС вполне может работать и без них.
Для тех, кому важна служба восстановления системы, я настоятельно рекомендую не отключать:
Теневое копирование тома
Программный поставщик теневого копирования (Microsoft).
Если их отключить, не будет работать восстановление и создание контрольных точек.
Как отключить службы, чтобы оптимизировать систему:
Пуск – Панель управления – Администрирование – Службы.
Или:
Пуск – в панели поиска пишем «Службы»
Находим в списке службу, жмем по ней два раза левой кнопкой мышки. В случае, если она запущена, жмем в кнопку “Остановить“, а следом выбираем “Тип запуска” – “Отключена“. Кстати вы можете читать и подсказки там же возле меню управления службами. Так проделываем со всеми службами по списку выше.
Подобная мелкая оптимизация позволяет сэкономить ценные ресурсы. Как-никак, службы их тоже потребляют, причем некоторые — довольно обильно. И не надо говорить, что Windows 7 и так шустра – по мне, так производительности мало не бывает. Пробуйте, дерзайте! Всё в ваших руках.
Все секреты клавиатуры компьютера для начинающих

Думаю, для вас не является секретом, что клавиатура в основном используется для ввода данных в компьютер. Но кроме этого клавиатуру применяют и для осуществления различных операций по управлению компьютером. Только новичкам в компьютерах кажется, что клавиш на клавиатуре очень много и их все невозможно запомнить. Но использование сочетаний клавиш значительно увеличивает количество действий, которые можно выполнить, используя клавиатуру.
Обычную клавиатуру можно условно разделить на несколько областей
В самой верхней области клавиатуры находятся клавиши, которые не используются для ввода данных в компьютер.
Эти клавиши выполняют вспомогательные действия, которые приведены в таблице ниже.

Под областью функциональных клавиш находится область символьных клавиш, в которой размещаются клавиши для ввода цифр, букв и других символов.
На многих клавишах изображено по два или три символа.
На буквенных клавишах изображены русские и латинские буквы, и при переключении языка ввода на английский язык, будут вводиться латинские буквы, а при переключении на русскую раскладку клавиатуры — русские буквы.
В этой области есть клавиши, которые называют клавишами модификаторами (клавиши Ctrl, Alt и Shift). Эти клавиши получили такое название за то, что они позволяют изменять значения символьных клавиш.
Например, если на клавише изображено три символа  ,
,
то один из них вводится при простом нажатии клавиши (это символ «3»),
второй – при одновременном нажатии символьной клавиши и клавиши Shift (это символ «№», если выбрана русская раскладка клавиатуры),
третий символ – при переключении раскладки клавиатуры на другой язык и одновременном нажатии символьной клавиши с клавишей Shift (это символ «#», если выбрана английская раскладка клавиатуры).
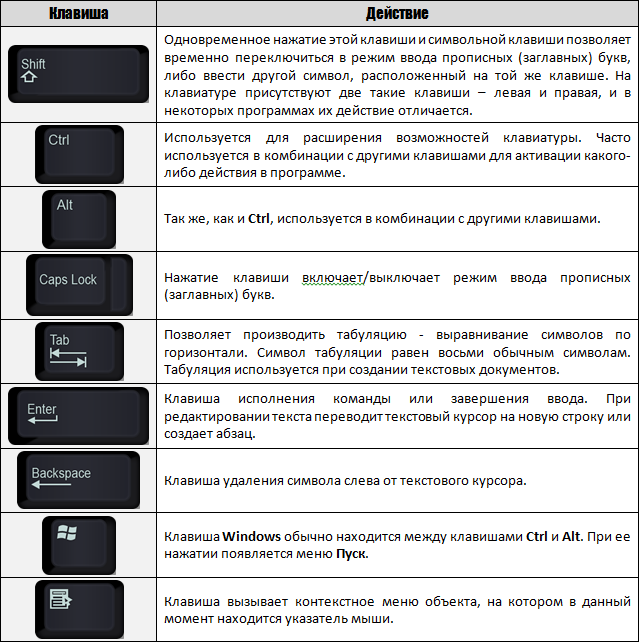
Мы еще не рассматривали ввод текста, но думаю, что следует ввести понятие текстового курсора, так как следующая группа клавиш связана именно с ним.
Текстовым курсором называется мигающая вертикальная или горизонтальная черточка, которая указывает на экране местоположение вновь вводимого с клавиатуры символа. Наверняка вы видели его, если запускали какую-нибудь программу для ввода текста.
Итак, клавиши управления текстовым курсором:

Чуть повыше клавиш управления курсором обычно размещаются дополнительные клавиши, которые также имеют отношение к управлению курсором.
Действия, выполняемые этими клавишами сложно описать без приведения практических примеров. Поэтому в таблице ниже я привожу краткое описание этих клавиш, и вы можете пользоваться данной таблицей в дальнейшем, как справочником. Вернитесь к ней, когда мы будем изучать работу в текстовых редакторах.

В правой части клавиатуры находится дополнительная клавиатура, на которой расположены цифровые клавиши и клавиши математических действий, а так же дополнительная клавиша Enter.
Дополнительная клавиатура включается клавишей NumLock.
При отключенном режиме NumLock дополнительную клавиатуру можно использовать для управления курсором — на цифровых клавишах есть дополнительные надписи, указывающие на функциональность клавиши.
На многих (но не на всех) клавиатурах есть область, в которой находятся индикаторы режимов. Эти индикаторы загораются при нажатии соответствующей клавиши:

Мы рассмотрели основные сочетания клавиш, но это далеко не все
Глобальные сочетания клавиш в Windows
Ctrl + Tab ⇆ — переключение между закладками или окнами одного приложения;
Alt + F4 — закрыть активное окно;
Alt + Space (пробел) — открытие системного меню окна. С помощью него можно закрывать, сворачивать, разворачивать, перемещать и изменять размер окна без помощи мыши;
Alt + ⇧ Shift или Ctrl + ⇧ Shift — переключить язык;
Ctrl + Alt + Delete — открытие окна «Диспетчер задач» или «Безопасность Windows»;
Ctrl + ⇧ Shift + Esc — открытие окна «Диспетчер задач»»;
Win — открытие/закрытие меню «Пуск»;
Ctrl + Esc — открытие/закрытие меню «Пуск»;
Win + D — свернуть/восстановить все окна, включая диалоговые, т. е. показать Рабочий стол;
Win + E — открытие программы «Проводник»;
Win + R — открытие окна «Запуск программы» («Пуск» —> «Выполнить…»);
Win + F — открытие окна для поиска;
Win + L — заблокировать компьютер;
Win + M — сворачивает все окна, кроме диалоговых;
Win + Pause/Break — открытие окна «Система»;
Print Screen — поместить снимок всего экрана в буфер обмена. В MS-DOS использовалась для вывода на принтер содержимого экрана;
Alt + Print Screen — поместить снимок активного окна в буфер обмена;
Ctrl + C или Ctrl + Insert — копировать в буфер обмена;
Ctrl + V или ⇧ Shift + Insert — вставить из буфера обмена;
Ctrl + X или ⇧ Shift + Delete — вырезать в буфер обмена;
Ctrl + F — открытие окна поиска на странице
Ctrl + Z — отменить (назад);
Ctrl + Y — отменить (вперёд);
Ctrl + A — выделить всё;
Ctrl + S — сохранить;
Ctrl + W — закрыть окно;
Ctrl + R — обновить;
Ctrl + T — открытие новой вкладки в браузере;
Ctrl + P — вывод на печать;
Ctrl + ← Backspace — удалить слово (удаляет влево);
Ctrl + Delete — удалить слово (удаляет вправо);
Ctrl + ← / → — переместить курсор на слово назад/вперёд;
⇧ Shift + Ctrl + ← / → — выделить слово слева/справа;
Ctrl + Home (End) — переместить курсор в начало (конец) текста;
⇧ Shift + Ctrl + Home (End) — выделить до начала (конца) текста;
+
Alt + ← / → — назад/вперёд;
ALT + D — выделить текст в адресной строке браузера;
ALT + Двойной щелчок левой кнопкой мыши» — открывает окно свойств объекта (аналог ALT + ↵ Enter ) ;
ALT + Tab ⇆ — делает активным другое выполняющееся приложение (бывшее активным непосредственно перед текущим). Для переключения на другие приложения нажимайте клавишу Tab ⇆ несколько раз, не отпуская клавишу ALT . При этом в центре экрана появится панель, показывающая все запущенные приложения, и какое из них окажется активным, если вы отпустите клавишу ALT . Используя ALT + Tab ⇆ , при переходе на приложение, которое было свернуто в панель задач, это приложение восстанавливается (разворачивается);
Alt + ⇧ Shift + Tab ⇆ — переключение меду активными окнами в обратном направлении (от текущего активного к первому, ставшему неактивным, потом ко второму неактивному и т.д. по кругу);
ALT + ESC — делает активным другое выполняющееся приложение (бывшее активным непосредственно перед текущим). Для переключения на другие приложения нажимайте клавишу ESC несколько раз, не отпуская клавишу ALT . В отличие от сочетания ALT + Tab ⇆ , в центре экрана панель, показывающая все запущенные приложения, не появится, а приложения будут активироваться в той последовательности, в которой были открыты. Используя ALT + ESC , при переходе на приложение, которое было свернуто в панель задач, это приложение не восстанавливается (не разворачивается). Свернутое активное окно можно развернуть нажатием клавиши ↵ Enter .
Win + Tab ⇆ — Переключение между кнопками приложений в Панели задач. При добавлении ⇧ Shift перебор идёт в обратном порядке. В Windows 7 эта комбинация
Как набрать на клавиатуре символы, которых на ней нет?

Например, знак евро € и многие другие. Оказывается, сделать это очень просто.
Нажимаем и удерживаем клавишу Alt и набираем вот такие цифры на клавиатуре (исключительно с правой стороны):
Alt + 1 = ☺
Alt + 2 = ☻
Alt + 3 = ♥
Alt + 4 = ♦
Аlt + 5 = ♣
Alt + 6 = ♠
Alt + 7 = •
Alt + 8 = ◘
Alt + 9 = ○
Alt + 10 = ◙
Alt + 11 = ♂
Alt + 12 = ♀
Alt + 13 = ♪
Alt + 14 = ♫
Alt + 15 = ☼
Alt + 16 = ►
Alt + 17 = ◄
Alt + 18 = ↕
Alt + 19 = ‼
Alt + 20 = ¶
Alt + 21 = §
Alt + 22 = ▬
Alt + 23 = ↨
Alt + 24 = ↑
Alt + 25 = ↓
Alt + 26 = →
Alt + 27 = ←
Alt + 28 = ∟
Alt + 29 = ↔
Alt + 30 = ▲
Alt + 31 = ▼
Alt + 177 = ▒
Alt + 987 = █
Alt + 0130 = ‚
Alt + 0132 = „
Alt + 0133 = …
Alt + 0134 = †
Alt + 0136 = €
Alt + 0139 = ‹
Alt + 0145 = ‘
Alt + 0146 = ’
Alt + 0147 = “
Alt + 0148 = ”
Alt + 0149 = •
Alt + 0150 = –
Alt + 0151 = —
Alt + 0153 = ™
Alt + 0155 = ›
Alt + 0167 = §
Alt + 0169 = ©
Alt + 0171 = «
Alt + 0174 = ®
Alt + 0176 = °
Alt + 0177 = ±
Alt + 0183 = •
Alt + 0187 = »
120 клавиш прямого действия! (Для начинающих осваивать компьютер)

Операционная система Windows представляет.
Секреты функций клавиш прямого действия очень даже могут помочь в освоении компьютера.
Их часто применяют в работе очень многие пользователи интернет ресурса.
Ctrl+C — копировать. Для того чтобы увидеть содержание буфера обмена в MS Office, нажмите Ctrl+C дважды.
Ctrl+N — создать новый документ.
Ctrl+O — открыть.
Ctrl+S — сохранить.
Ctrl+V — вставить.
Ctrl+W — закрыть окно.
Ctrl+X — вырезать.
Ctrl+Y — повторить отмененное действие.
Ctrl+Z — отменить последнее изменение.
Ctrl+Home — переместиться в начало документа.
Ctrl+End — переместиться в конец.
Windows+E — запустить Проводник Windows (Explorer).
Windows+D — свернуть все окна, перейдя на рабочий стол, или восстановить окна.
Windows+U — выключает компьютер.
Alt+Tab — позволяет переключаться между открытыми окнами. Удерживая Alt, нажми несколько раз Tab, выбери нужное изображение окна и отпусти клавиши. Кроме того, можно использовать сочетание Windows+Tab. В этом случае несколько нажатий Tab также позволяют выбрать нужное окно, после чего необходимо нажать Enter.
Alt+Tab+Shift и Windows+Tab+Shift прокручивают окна в обратном направлении. Alt — вызвать системное меню открытого окна. Работать в нем можно используя стрелки или
Alt+буква. После нажатия Alt появляются подчеркнутые или выделенные буквы, нажатие которых открывает соответствующий раздел меню.
Shift+F10 — открыть контекстное меню текущего объекта и выбрать раздел можно с помощью стрелок Вверх/Вниз. Это сочетание заменяет нажатие правой кнопки мыши.
Кроме того, в операционной системе Windows возможно задать индивидуальные комбинации клавиш для быстрого вызова программ. На рабочем столе кликни по ярлыку нужной программы правой кнопкой мыши и выбери раздел «Свойства». В диалоговом окне найди вкладку «Ярлык». В поле «Быстрый вызов» введи желаемую клавишу. Ctrl+Alt перед выбранной клавишей появятся автоматически. Затем нажмите Оk.
Для вызова нужной программы нужно будет использовать:
Ctrl+Alt+заданная клавиша.
Ctrl+Shift+Esc — вызов диспетчера задач.
MS Word
Ctrl+Space — убрать форматирование с выделенного участка. Изменяет форматирование вводимого дальше текста.
Ctrl+0 — изменить интервал между абзацами.
Ctrl+1 — задает одинарный интервал между строк.
Ctrl+2 — задает двойной интервал между строк.
Ctrl+5 — задает полуторный интервал между строк.
Alt+Shift+D — выводит текущую дату.
Alt+Shift+T — выводит текущее время.
MS Excel
F2 — открывает ячейку и позволяет проводить редактирование.
Ctrl+пробел — выбрать колонку.
Ctrl+Enter — заполнить выделенные ячейки одинаковыми данными.
Shift+пробел — выбрать ряд.
Ctrl+Home — переместиться в начало документа, ячейка A1 становится активной.
Ctrl+Page Up — перейти на следующий лист книги.
Ctrl+Page Down — перейти на предыдущий лист книги.
Ctrl+1 — открыть окно формата ячеек.
Ctrl+Shift+4 (Ctrl+$) — применить денежный формат с двумя знаками после запятой.
Ctrl+Shift+5 (Ctrl+%) — применить процентный формат.
Ctrl+: (Ctrl+двоеточие) — вывести текущее время.
Ctrl+; (Ctrl+точка с запятой) — вывести текущую дату.
Ctrl+» (Ctrl+двойная кавычка) — скопировать верхнюю ячейку в текущую.
Google Chrome
F6, Ctrl+L или Alt+D — перемещает на доступную для ввода с клавиатуры область и выделяет ее содержимое, например, в адресную строку.
F11 — открывает текущую страницу в полноэкранном режиме, для того чтобы выйти из этого режима нужно снова нажать F11.
Alt+Home — открывает домашнюю страницу в текущей вкладке.
Backspace или Alt+стрелка влево — вернуться на предыдущую страницу в истории.
Shift+Backspace или Alt+стрелка вправо — переход на следующую страницу в истории.
Ctrl+Shift+Delete — вызывает диалоговое окно «Очистить историю».
Ctrl+Enter — добавляет перед введенным в адресную строку и .com после (то есть набранное вами google становится google .com).
Ctrl+Shift+N — открывает новое окно в режиме инкогнито.
Ctrl+Tab или Ctrl+Page Down — переход на следующую вкладку.
Ctrl+Shift+Tab или Ctrl+Page Up — переход на предыдущую вкладку.
Ctrl+Shift+T — заново открывает последнюю закрытую вкладку.
Ctrl+Shift+J — открывает инструмент разработчика, где можно просматривать исходный код страницы.
Shift+Alt+T — переход к инструментам браузера; стрелки — перемещение между инструментами, Enter — выбор инструмента.
Shift+Esc — открывает «Диспетчер задач».
Ctrl++ (плюс) — увеличивает масштаб страницы.
Ctrl+— (минус) — уменьшает масштаб страницы.
Ctrl+0 — возвращает стандартный (100%-ный) масштаб страницы.
Ctrl+1—Ctrl+8 — переход на вкладку с соответствующим порядковым номером.
Ctrl+9 — переход на последнюю вкладку; поиск в установленном по умолчанию поисковике.
Ctrl+D — сохраняет текущую страницу как закладку.
Ctrl+F или Ctrl+G — вызывает окно поиска текста.
Ctrl+H — открывает страницу истории.
Ctrl+J — открывает страницу загрузок.
Ctrl+K или Ctrl+E — перемещает в адресную строку.
Ctrl+N — открывает новое окно.
Ctrl+O — вызывает окно открытия файла.
Ctrl+P — запускает печать текущей страницы.
Ctrl+R или F5 — обновляет текущую страницу.
Ctrl+S — сохраняет текущую страницу.
Ctrl+T — открывает новую вкладку.
Ctrl+U — открывает страницу с ее исходным кодом. Стоит отметить, что ввод в адресной строке «view-source:адрес страницы» также открывает исходный код страницы.
Ctrl+W или Ctrl+F4 — закрывает всплывающее окно или текущую вкладку.
Кроме того, при переходе по ссылкам в Google Chrome можно забыть о правой кнопке мыши при помощи следующих замечательных комбинаций:
Ctrl+нажатие на ссылку (либо нажатие на ссылку средней кнопкой мыши или колесом прокрутки) — открывает ссылку в новой вкладке, при этом оставляет старую текущей;
Ctrl+Shift+нажатие на ссылку (либо Shift+нажатие на ссылку средней кнопкой мыши или колесом прокрутки) — открывает ссылку в новой вкладке и переключает на нее;
Shift+нажатие на ссылку — открывает ссылку в новом окне.
Mozilla Firefox
F5 — обновляет страницу.
Пробел — прокручивает страницу вниз.
Shift+пробел —прокручивает страницу вверх.
Alt-Home — открывает домашнюю страницу.
Ctrl+Shift+T — заново открывает последнюю закрытую вкладку; / — открывает окно поиска по мере ввода текста.
Ctrl++ (плюс) — увеличивает масштаб страницы.
Ctrl± (минус) — уменьшает масштаб страницы.
Ctrl+D — сохраняет текущую страницу как закладку.
Ctrl+F — вызывает окно поиска текста.
Ctrl+K — переход на панель поиска.
Ctrl+L — переход в адресную строку.
Ctrl+T — открывает новую вкладку.
Ctrl-W — закрывает вкладку; в качестве дополнения — использование закладок с ключевыми словами.
Для того чтобы запомнить понравившийся или часто посещаемый сайт — создавай закладку. После ее сохранения с помощью щелчка правой кнопкой мыши на этой закладке, открой ее свойства. Укажи «краткое имя» (оно же ключевое слово), сохрани. В результате в адресной строке можно напрямую вводить это слово, что приведет к открытию нужной страницы.
Gmail
Tab+Enter — отправляет письмо; / — перемещает в окно поиска.
A — написать ответ всем.
C — создать новое письмо.
F — переслать письмо.
K — открывает предыдущую цепочку писем либо перемещает курсор на предыдущий контакт.
J — открывает следующую цепочку писем либо перемещает курсор на следующий контакт.
M — скрывает цепочку писем, последующая переписка не попадает во входящие.
N — открывает следующее письмо в цепочке писем.
P — открывает предыдущее письмо в цепочке.
R — написать ответ на письмо.
X — выбирает цепочку писем, после чего ее можно удалить, скрыть или применить другое действие из выпадающего списка.
G+C — открывает список контактов.
G+I — открывает папку входящих сообщений.
G+S — переходит к списку помеченных сообщений.
Y+O — сохраняет текущую цепочку писем и открывает следующее письмо; (или ]) — удаляет цепочку писем и открывает следующее письмо.
Ctrl+S — сохраняет письмо как черновик.
Операционная система Mac
Option+Cmd+D — отображает или скрывает панель.
Dock Cmd+Option+H — скрывает все программы, кроме той, в которой ты работаешь.
Cmd+W — закрывает активное открытое окно.
Option+Cmd+W — закрывает все окна.
Option+Cmd+стрелка вправо — раскрывает каталог и/или подкаталог в списке в Finder.
Cmd+[ — переходит к предыдущей папке.
Cmd+] — переходит к следующей папке.
Cmd+Shift+3 — копирует экран в буфер обмена.
Cmd+Shift+4 — копирует только часть экрана в буфер обмена.
Shift+Option+Cmd+Q — мгновенный выход.
Shift+Cmd+Q — выходит через 2 минуты.
Shift+Cmd+Delete — очищает корзину.
Cmd+T — открывает новое окно в Safari.
Cmd+K — открывает соединение с сервером.
Shift+Cmd+? — вызывает окно помощи.
С — загружает DVD-диск, компакт-диск, USB-накопитель.
Cmd+Option+I — открытие окна «Инспектор».
Cmd+Option+Esc — выбирает программу для принудительного завершения.
Cmd+ Option+кнопка питания — переводит компьютер в спящий режим.
Cmd+Сtrl+кнопка питания — принудительная перезагрузка компьютера.
Cmd+Option+Сtrl+кнопка питания — закрытие всех программ и выключение компьютера.
Полезные сочетания клавиш в картинках!

Полезные сочетания клавиш, которые упрощают и убыстряют вашу работу с компьютером!
На сегодняшний день уже придумано множество различных фишек, которые помогают людям работать за компьютером продуктивнее и быстрее. Но, к сожалению, мы знаем далеко не обо всех этих подсказках. Поэтому мы стараемся находить для вас полезные компьютерные лайфхаки, чтобы вы оставались в курсе всех секретов. И вот несколько комбинаций клавиш, которые однажды вам обязательно пригодятся.
А вы задумывались, для чего нужны эти выпуклости на клавиатуре? Пришло время узнать правду!
Многие пользователи компьютеров наверняка не раз задавались вопросом, почему буквы на клавиатуре расположены не в алфавитном порядке. Ведь так, казалось бы, было бы гораздо проще! Более того, на некоторых клавишах, в частности это А и О, а также 5 в цифровом блоке клавиш, имеются выпуклости в виде черточек.
Мы решили пролить свет на эти особенности клавиатуры.

Для начала разберемся с первым вопросом. Буквы скомпонованы таким образом, что в центре клавиатуры расположены те буквы, которые при печати используются чаще всего.
Более того, разработчики клавиатуры скомпоновали вместе наиболее популярные сочетания двух-трех букв. Это во много раз повышает скорость набора текста, поэтому опытные пользователи набирают текст со скоростью 300 знаков в минуту и выше.
Но удобство — это еще не все! Раскладка клавиатуры берет начало еще с эпохи печатных машинок, далеко в 19 веке. Тогда буквы, которые располагались по краям клавиатуры, подвергались дополнительным нагрузкам из-за причудливо изогнутых литерных рычагов. Поэтому туда помещали буквы, которые редко используются. Так что рациональное размещение клавиш способствовало не только быстрой печати, но и прочности машинок.

Теперь перейдем ко второму вопросу о выпуклостях на отдельных клавишах. Здесь тоже все продумано: клавиши оснащены черточками, чтобы их легко можно было распознать на клавиатуре вслепую, поскольку профессиональные операторы набора текста используют слепой метод печати, при котором указательные пальцы лежат на обозначенных клавишах.

Такой метод печати в разы увеличивает ее эффективность. Но если постоянно смотреть в монитор, то пальцы могут «потеряться». Эти выпуклости как раз помогут вслепую сориентироваться на клавишах и продолжить набор текста.

Все продумано до мелочей!
Как ускорить работу на компьютере в несколько раз!

Почти каждый из нас уверен, что отлично владеет компьютером, будь то Windows или «Макинтош«. И 99% из нас ошибаются.
Хотя бы потому, что большинство из нас не знает даже базовых, основных клавиатурных сокращений. Ну, правда, что вы знаете кроме ctrl+c и ctrl+v?
Меж тем, исследования показывают (и любой программист подтвердит), что шорт-каты могут ускорить вашу скорость работы на компьютере в несколько раз!
Вот основные горячие сочетания клавиш. Мы уверяем: они действительно сэкономят вам тысячи часов жизни!
1. Как заблокировать компьютер, если вам надо отойти?

Никто не любит, чтобы его босс читал его разговоры в чатах или могу заметить «стыдную» вкладку на вашем мониторе. В конце концов, вы ведь тоже не хотите, чтобы кто-то заглядывал в ваш монитор, пока вы ушли заваривать кофе?
Это быстрое сочетание клавиш мгновенно заблокирует ваш компьютер, и вы сможете полноценно насладиться перерывом:
- Версия для Windows: кнопка «Пуск» (вторая слева снизу) + L.
- Версия для Mac: Cmd + Alt + Eject.
2. Как мгновенно открыть случайно закрытую вкладку?
К сожалению, такое бывает часто: закрывал окна в браузере и случайно удалил лишнее. Вместо того, чтобы искать ее в истории, воспользуйтесь этими «исправителями» вашей невнимательности:
- Для Windows: Ctrl + Shift + T
- Для Mac: Command + Z (Safari) и Ctrl + Shift + T (для Google Chrome).
3. Что делать, если компьютер «завис«?

Бывает такое, что сидишь себе в Photoshop, а он раз — и «повесил» весь компьютер. И тот ни на что не реагирует. Обычно пользователи тут же нажимают Ctrl + Alt + Del для перезагрузки. Но это далеко не лучший выход.
Гораздо лучше воспользоваться шорт-катами: которые остановят только эту одну противную программу:
- Для Windows: Ctrl + Shift + Esc
- Версия для Mac: Cmd + Option + Shift + Esc.
Подержите эти кнопки 3 секунды подряд, и зависшая программа закроется, а вы сможете работать дальше и не терять все изменения во всех своих документах.
Для тех, кто не понимает, как называются его кнопки для «Маков», показываем:

4. Как быстро жонглировать окнами?
Вы все еще используете мышку, чтобы перейти от одного окна к другому? Эээ…. Вообще-то все намного проще.
- Для Windows: Alt+Tab
- Для Mac: Cmd + Tab
5. Нужно быстро сохранить адрес страницы?
Как показывает практика, это сочетание сэкономит вам миллионы минут:
- Для Windows: Alt + D
- Версия для Mac: Cmd + L
6. Что делать, если босс подкрался сзади?

Бывает, что работать вам просто лень. И вы разглядываете статьи на Lifter. И у вас еще с десяток других окон. Как быстро сделать вид, что вы работаете?
Эти шорткаты быстро убирают окна браузера и возвращают на экран Word или Excel:
- Версия для Windows : Windows + D
- Версия для Mac : Fn + F11
7. Как сделать скриншот не всего экрана, а только нужной его части?
Все пользователи Windows привыкли нажимать «Print Screen», когда им нужно что-то показать товарищам. Но бывает так, что на экране открыто слишком много, а обрезать снимок — долго и утомительно.
Вот как всегда выделять только то, что вам нужно:
- Для Windows: Alt + Print Screen
- Для Mac: Cmd + Shift + 3 (скриншот помещается в файл), Ctrl + Shift + Ctrl + 3 (снимок экрана попадает в буфер обмена), Ctrl + Shift + 4 (Только нужный кусок экрана попадает в файл), Ctrl + Shift + Ctrl + 4 (нужный кусок попадает в буфер обмена).

Добавить комментарий